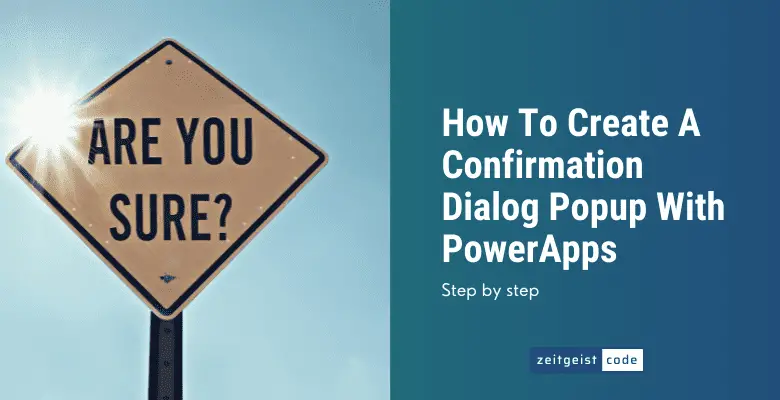As soon as you offer the first delete function, you might want a ‘Are you sure?’ popup. This guide shows you how to create a modal confirmation dialog with PowerApps. We won’t do a pretty dialog. This is an example to teach the approach. Feel free to design the dialog to your needs.
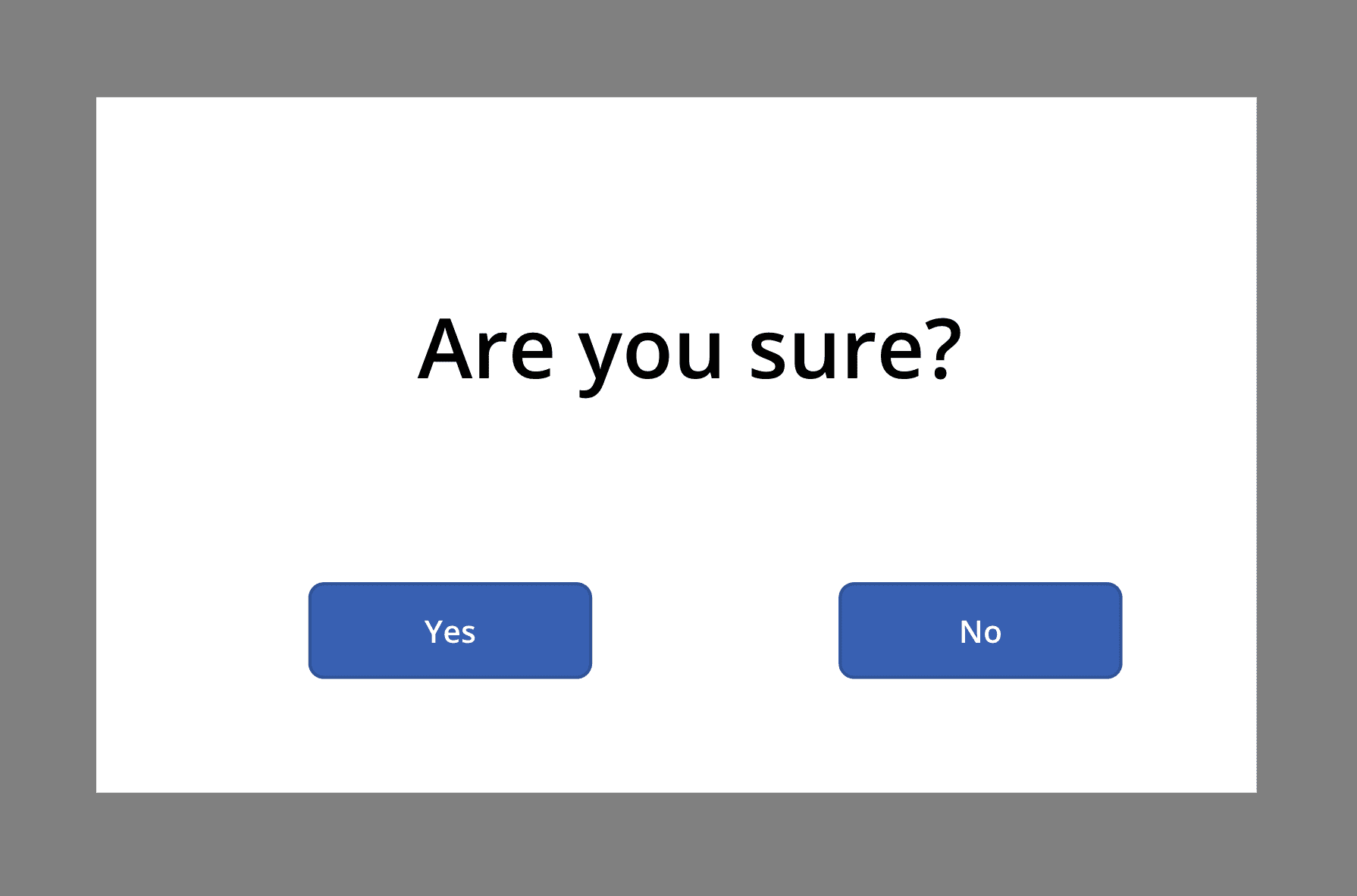
This is the end result of this tutorial
-
Create a new screen with one button with OnSelect ‘UpdateContext({showPopup: true})’
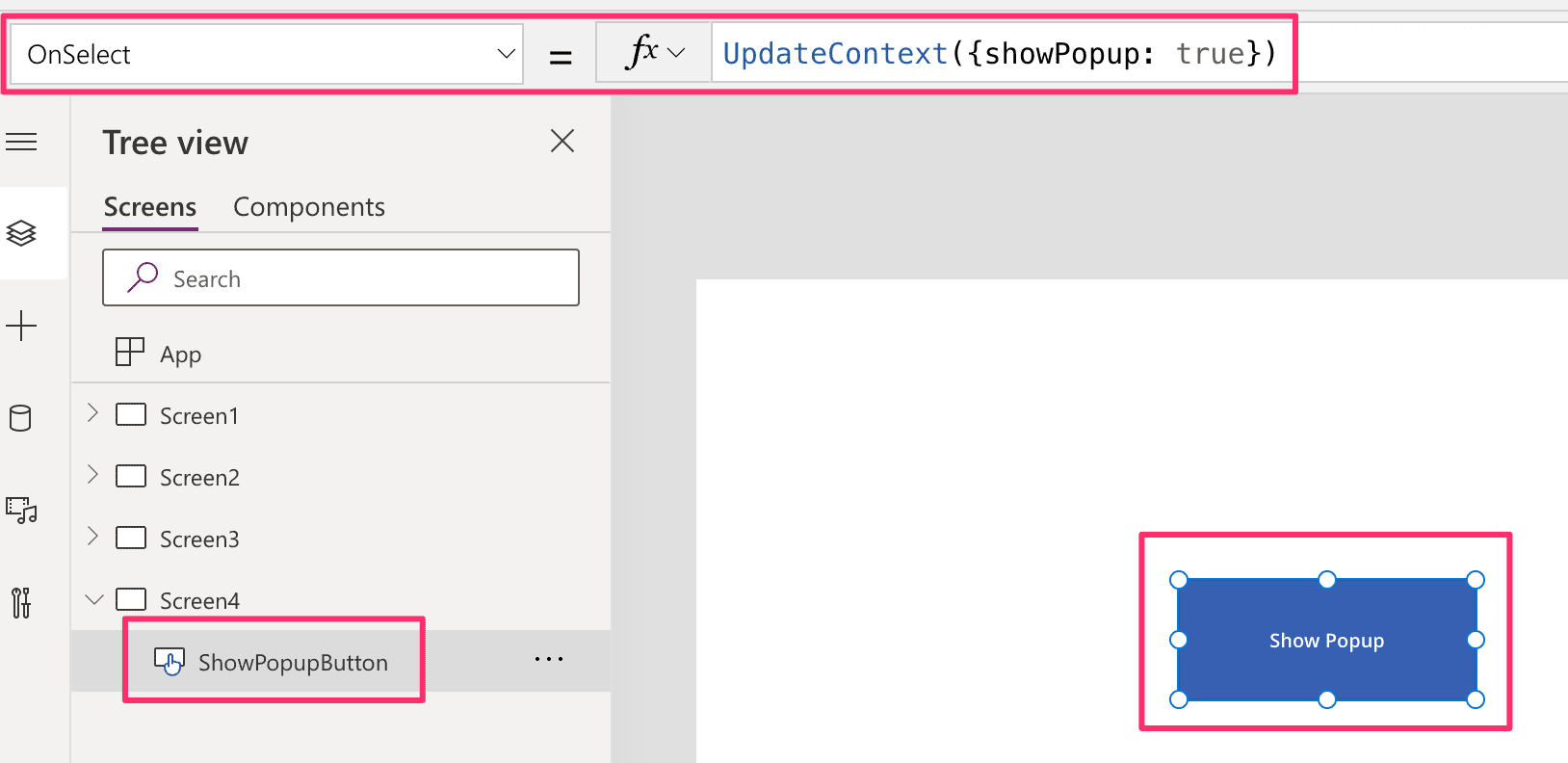
Show Popup Button to trigger Confirmation Dialog
-
Insert a container to keep all popup container content separated from main screen
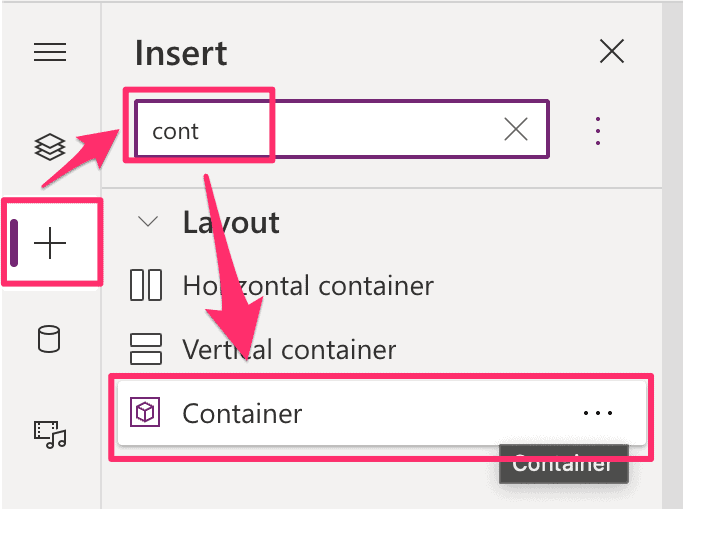
Insert Container
-
Make the container fullscreen to make main screen’s control unavailable
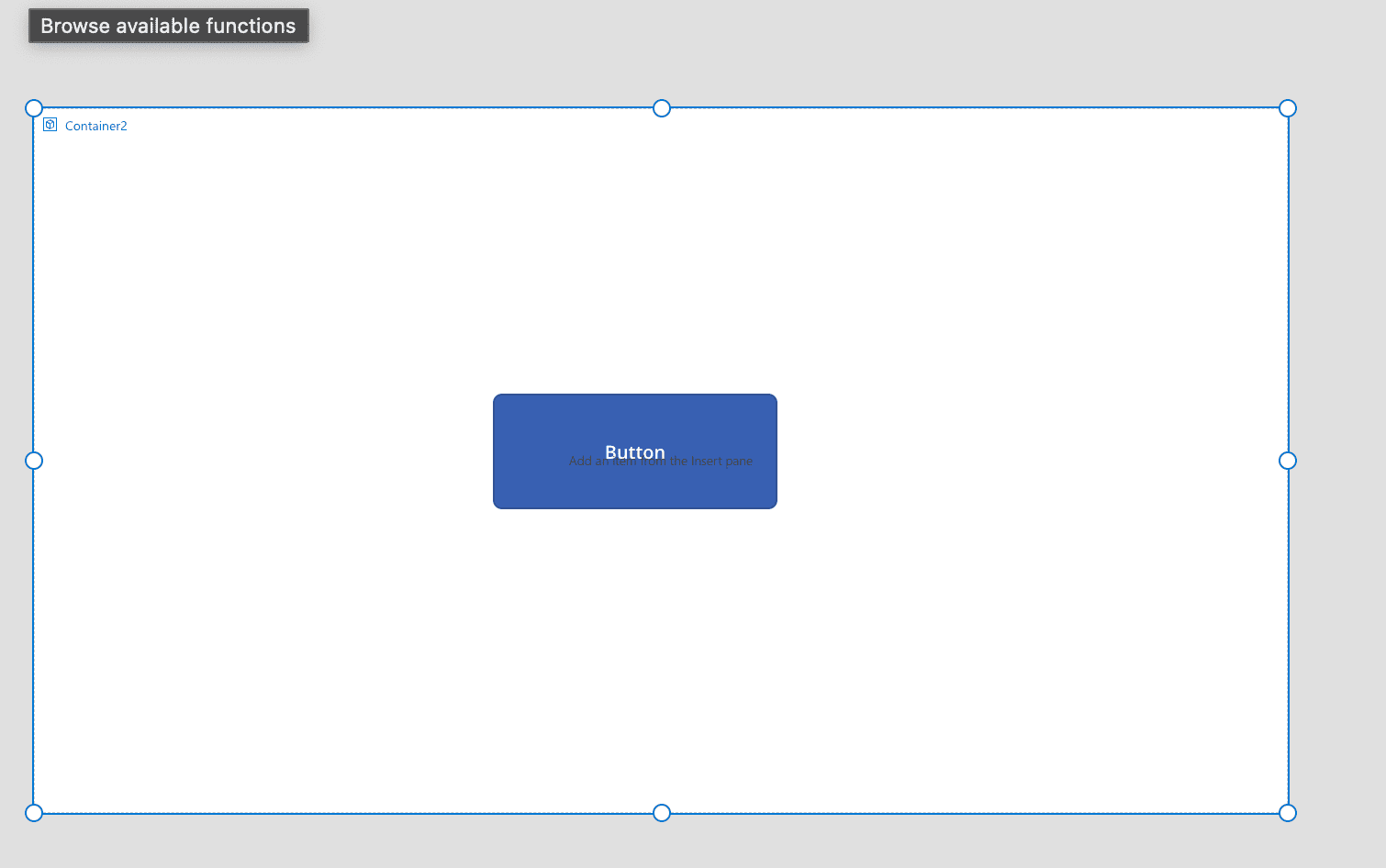
Group container set to fullscreen
-
Set the background color of the container with some transparency
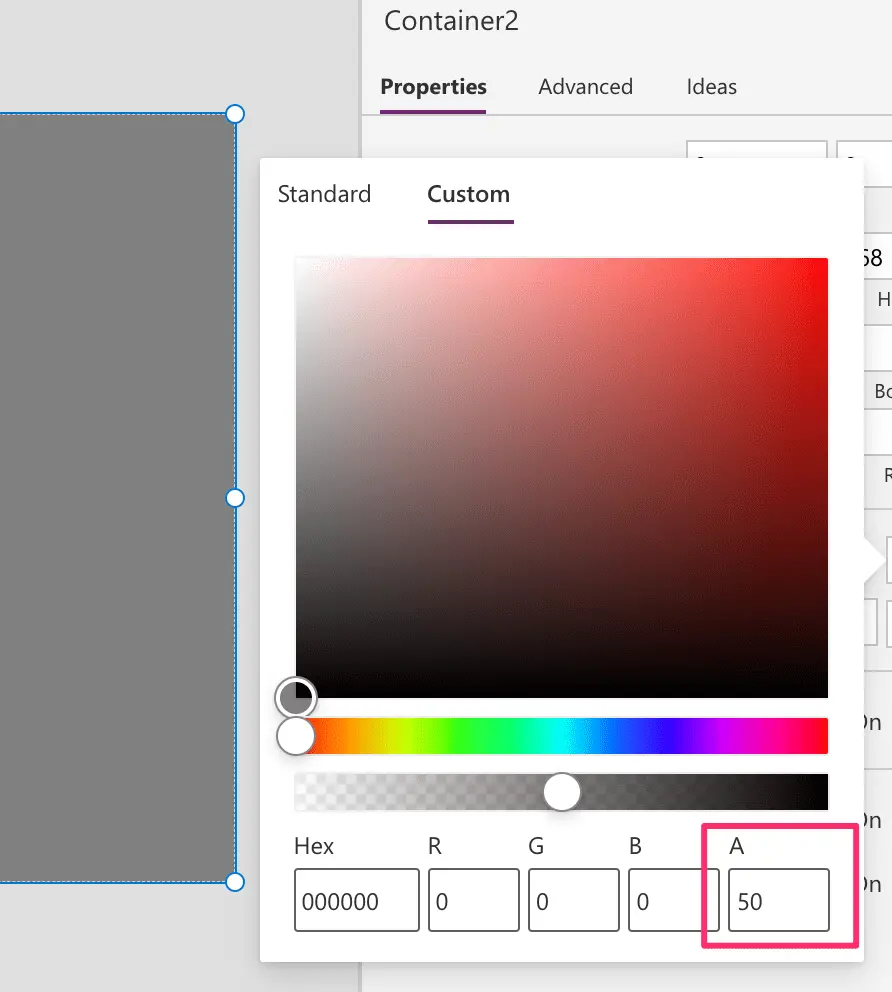
Background color of container
-
Add a rectangle, two button and a label to the container
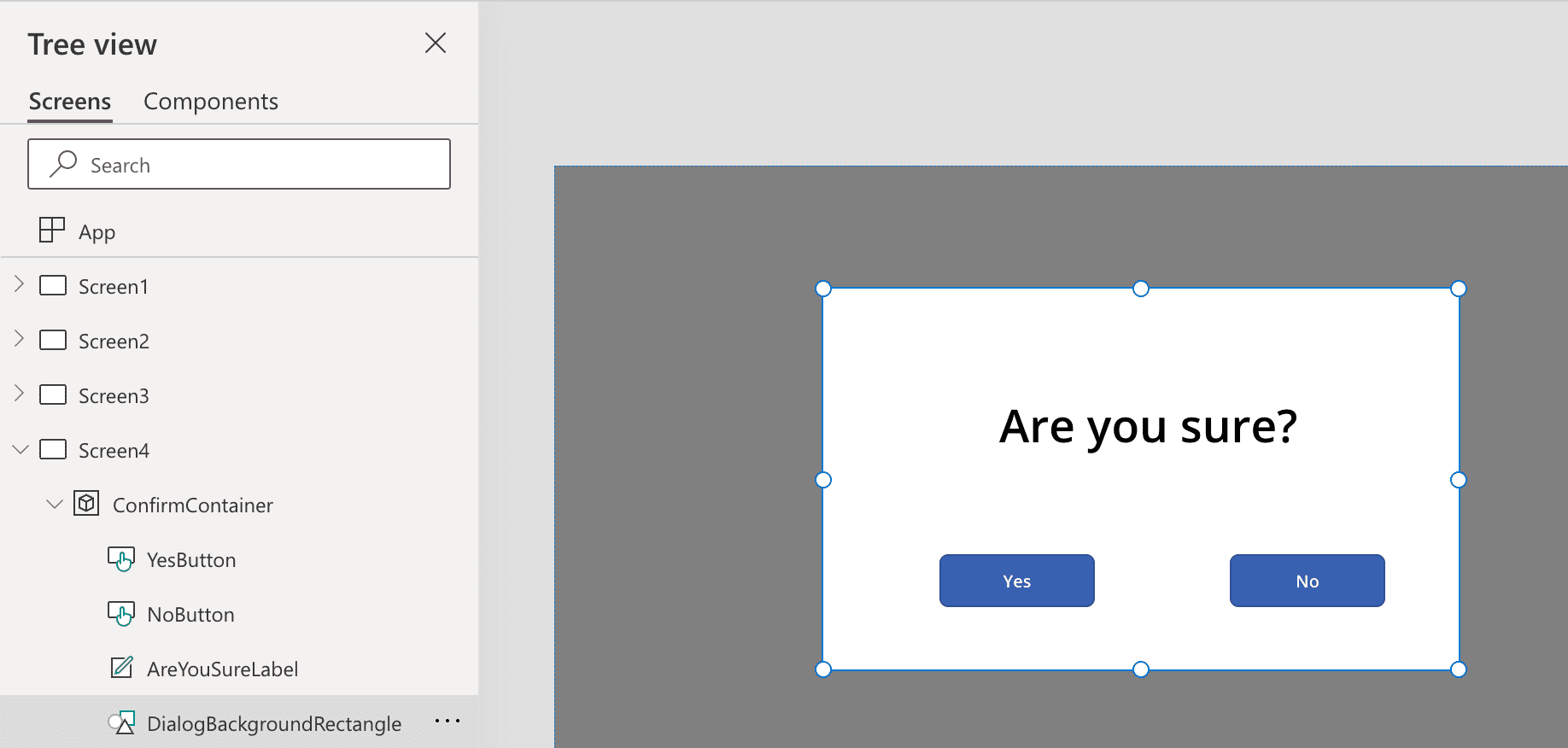
Are you sure dialog
-
Set the ‘OnSelect’ property of the ‘Yes’ button to ‘Notify(“Yes”);UpdateContext({showPopup:false})’
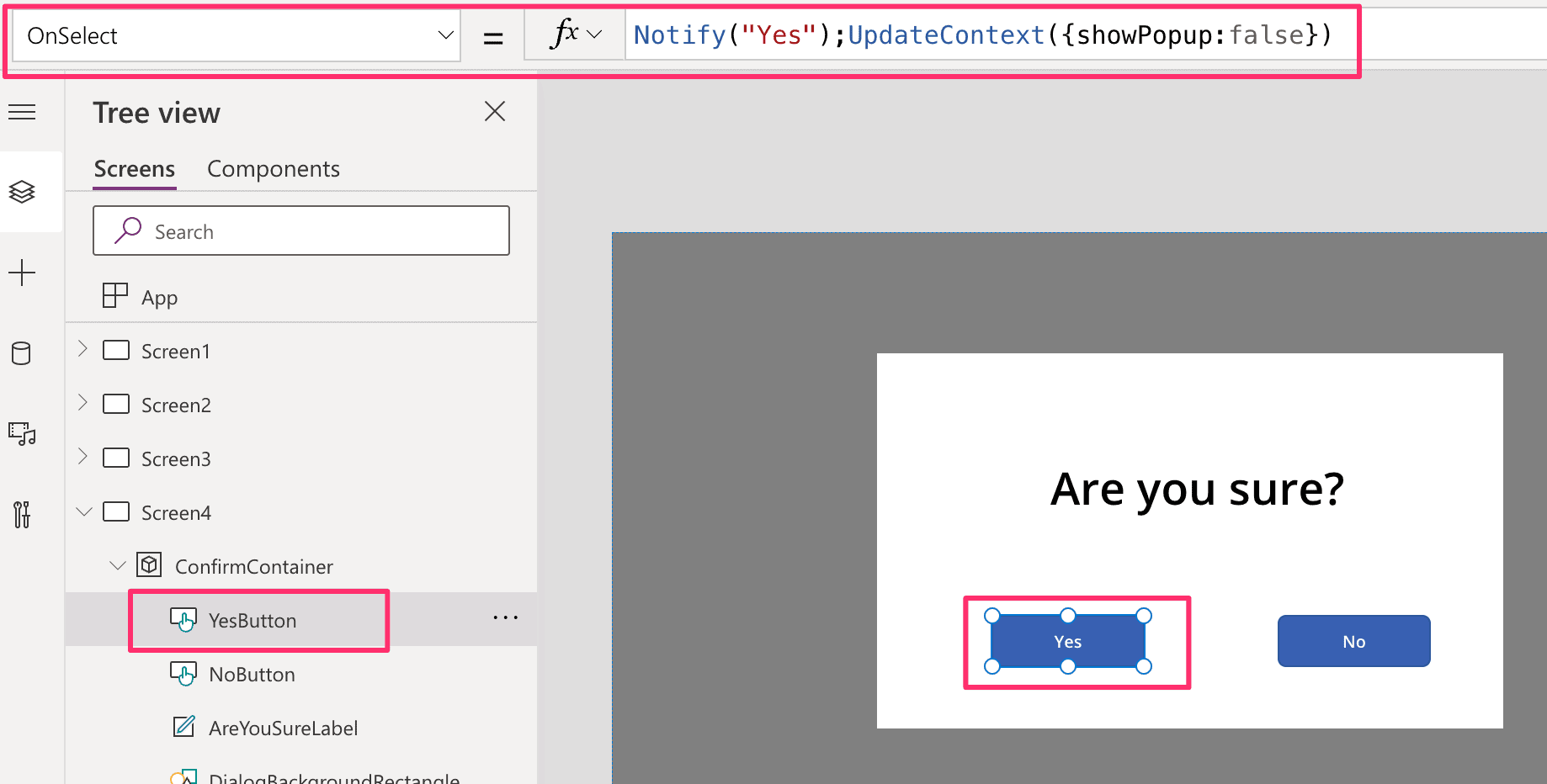
‘OnSelect’ property of ‘Yes’ button
-
Set the ‘OnSelect’ property of the ‘No’ button to ‘Notify(“No””);UpdateContext({showPopup:false})’
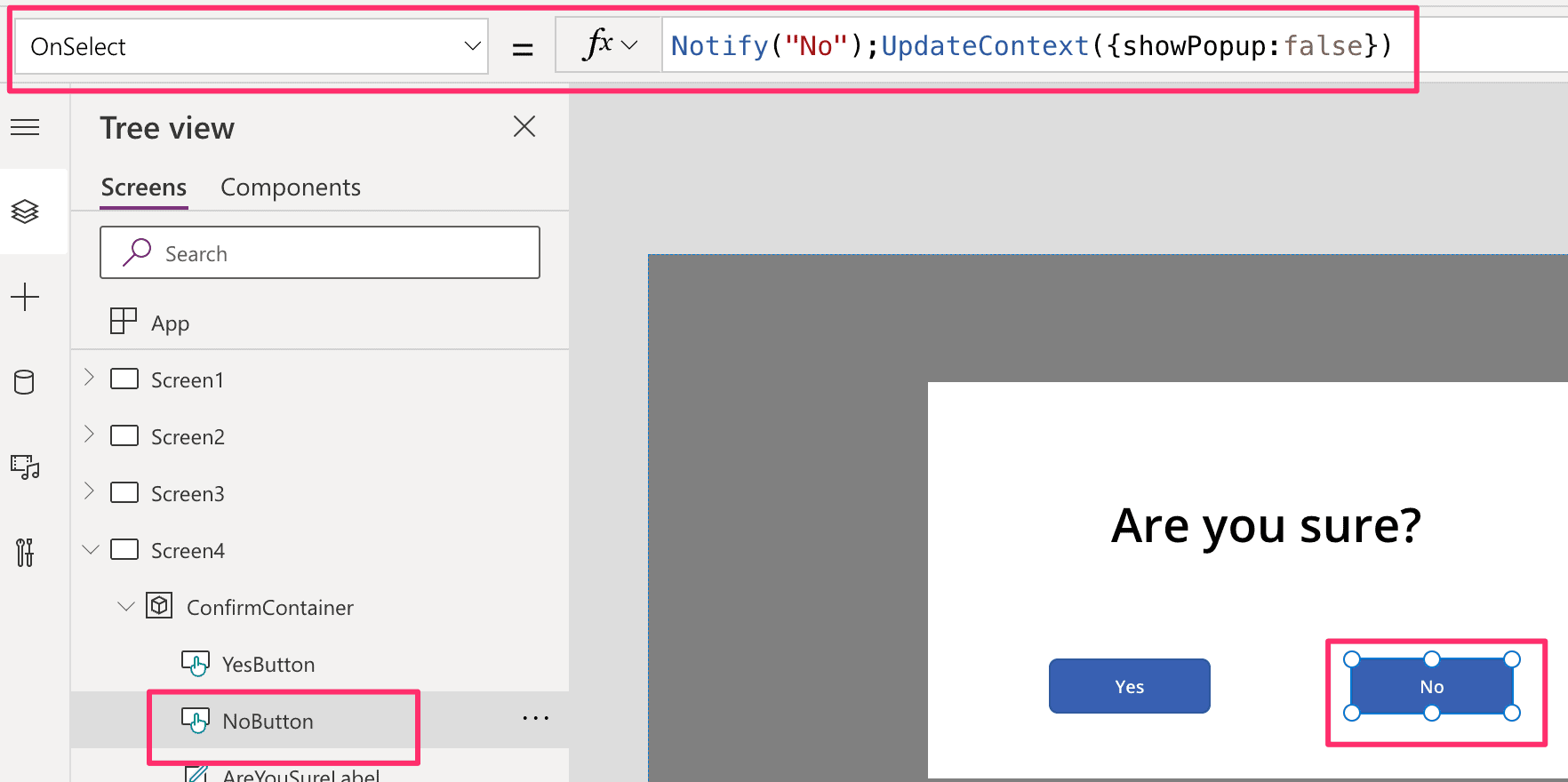
‘OnSelect’ property of ‘No’ button
-
Set ‘Visible’ property of container to ‘showPopup’
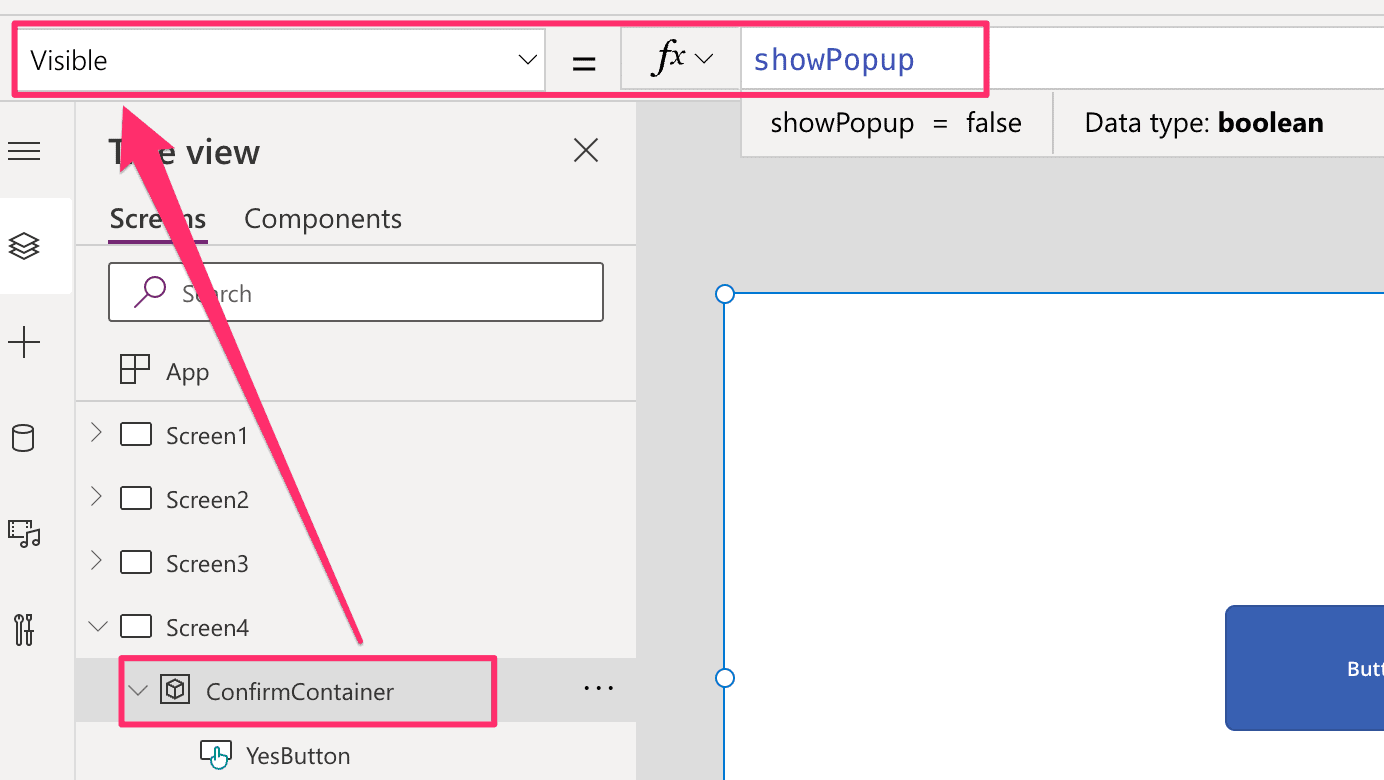
‘Visible’ property of container
-
Make sure that your popup container is in front. Reorder if necessary.
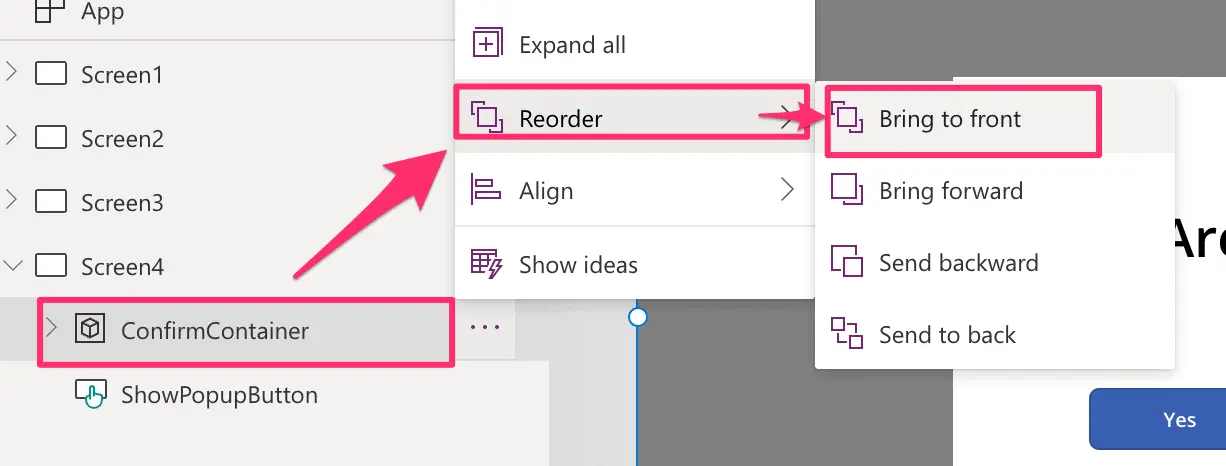
Bring Popup to front
Done. Start the app and see your popup in action!